-
Sandisk Flash Drive Write Protection Removal Software Mac카테고리 없음 2020. 11. 5. 08:06
There are several ways to enable or disable write-protection of your USB flash drive, and the files it contains. Depending on your device, you may be able to use a hardware switch to toggle write-protection of the entire drive. You can also change the read-only settings for the device and its files in your Windows operating system.
Write-protection hardware switch
Some USB flash drives have a write-protection switch on the side or bottom. The write-protection switch is useful for keeping the contents of your drive safe from malware when you need to view them on a public computer. If your device has this switch, move it to the 'Lock' position. This action effectively sets all files, and the device itself, to read-only mode.
Download Disable or Enable Write Protection - Enable or disable write protected USB devices with just a single click, in order to prevent others from altering the content of a removable drive.
Using DiskPart to change read-only settings
You can use the Windows DiskPart command line utility to enable or disable read-only mode on your USB flash drive.
- Press Win+R to open the Run box. Type diskpart and press Enter.
- If you receive a User Account Control prompt asking you for permission to continue, click Yes.
- At the DISKPART> prompt, type list disk and press Enter.
Use the size of the disk to determine which one is your USB flash drive. In this example, we know that Disk 1 is our USB flash drive because its size is listed as 14 GB.
- Select your USB flash drive with the select disk command. In this example, we want to work with disk 1, so the command is select disk 1.
- You can list the attributes of the disk with the command attributes disk.
- To clear the read-only attribute (making the disk writable), use the command attributes disk clear readonly.
Or, to set the read-only attribute (making the flash disk write-protected), use the command attributes disk set readonly.
- When you are finished, type exit to quit the program.
Change security permissions in flash drive properties
If using DiskPart, as detailed in the section above, does not work to clear the read-only attribute of a USB flash drive, the security permissions may need to be changed. The security permissions may be set so that all users only have Read permissions to files on the flash drive.
To check if security permissions need to be changed, follow the steps below.
NoteIf the steps below don't work for your flash drive, it may be preventing permission changes due to being locked by a security program of some kind. In these cases, you may not be able to make the flash drive writable. You may also need to have administrator privileges on the computer to change permissions.
- Open My Computer or File Explorer.
- Find the USB flash drive in the list of drives connected to the computer.
- Right-click on the flash drive icon and select Properties in the pop-up menu.
- On the General tab, check the File system entry to see how the flash drive is formatted. Select the appropriate link below based on the file system type.
NTFS file system
- In the Properties window, click the Security tab.
- Click the Edit button below the Group or user names section.
- In the Permissions window, click the Everyone entry, if not already selected. In the Permissions for Everyone section, make sure the Allow checkbox is checked for the Modify entry. If it's not checked, check the box.
- Click the OK button on the Permissions and Properties window to save the security permissions change.
If the USB flash drive is still read-only after checking the checkbox for the Modify entry in step 7, repeat the steps and check the checkbox for the Full Control entry. Verify if the USB flash drive allows you to modify its contents now.
If you want to set the flash drive to read-only for all users, in step 7, uncheck all boxes in the Allow column, except for the Read entry.
FAT file system
- In the Properties window, click the Sharing tab.
- On the Sharing tab, click the Advanced Sharing button.
- On the Advanced Sharing window, click the Share this folder checkbox.
- Click the Permissions button.
- In the Permissions window, click the Everyone entry, if not already selected. In the Permissions for Everyone section, make sure the Allow checkbox is checked for the Change entry. If it's not checked, check the box.
- Click the OK button on the Permissions, Advanced Sharing, and Properties windows to save the permissions change.
If the USB flash drive is still read-only after checking the checkbox for the Modify entry in step 9, repeat the steps and check the checkbox for the Full Control entry. Verify if the USB flash drive allows you to modify its contents now.
If you want to set the flash drive to read-only for all users, in step 9, uncheck all boxes in the Allow column, except for the Read entry.
Protecting individual files
You can always change the write-protection on individual files and folders on your removable disk. See the following page for further help and information about adjusting files.
Additional information
by Jenefey AaronUpdated on 2020-02-18 / Update for Data Recovery
Every user at some point of time thinks it is better to have an extra layer of security for a particular file/folder or for entire disk. You may use different methods to keep your content safe whether to hide it somewhere and have a password protection but this kind of security can be used everywhere. If you want people to access your content without doing any modification on it then write protection is best for you. Write protection is one of the useful protection that helps to prevent an unauthorized access/editing of the content. In this article we will be discussing about top 3 write protection removal software download. Have a look on all of them.
Part 1: What Is the Write Protection Function?
Write protection is one of the useful function that is widely used around the world. Basically, it work is to protect the content from any editing or modification. When the content is write protected we will be able to read it but cannot make any changes as the authority has not been given to us. Generally, write protection function is used in office where team leader wants other to read certain things which has been forwarded but they cannot make any sort of changes even though if they want to unless the write protection has been removed.
Part 2: Can I Remove Write Protection?
Yes, it is possible to change the write protection with an ease. There are several ways which can let you remove the write protection. Write protection is not only done is windows disk but also can be done in SD card, USB, Pen Drive etc. You can even remove write protection from all these device. All you need to know is the prefect write protection removal software that can make you work easy and fast. Some of the software are mentioned ahead, simply go through it and choose the best one.
Part 3: Best 3 Write Protection Removal Software Download
There are many write protection removal software available in the market but all of them doesn't work properly. Here, we have listed 3 write protection deletion software. Go through it and choose the better option as per your convenience.
1. AOMEI Partition Assistant Professional Edition
AOMEI Partition Assistant is one of the best partition manager that lets you manage the complete disk of the system. It includes all the cutting-edge technologies like GPT/UEFI, dynamic disk and SSD migration. You can easily resize, merge and split partition. It also let you extend partition wizard, allocate free space, create/format/delete partition with an ease. There are so many features that will help you out from every possible way.
Download Link: https://www.disk-partition.com/partition-manager-pro-edition.html
Pros:
- • It has simple and easy to use interface.
- • It offers free lifetime technical support.
- • It supports most of the common partition task.
Cons:
- • It doesn't support Linux or Mac system.
Compatibility System: Windows 10/8.1/8/7/Vista/XP
Sandisk Flash Drive Write Protection Removal Software Mac Download
2. EaseUS Partition Master Free
One of the trusted software that easily let your create, clone, merge, move, resize and format partition. You can easily manage disk space with no data loss and fast process. EaseUS partition master free lets you merge partition, check partition, format/delete partition, wipe partition, change partition label and many more. This software can also manage storage media whether it be HDD, SSD, USB, memory card, SD card etc. it is really easy and simple to use.
Download Link: https://www.easeus.com/partition-manager/epm-free.html
Pros:
- • It offers lots of useful operations.
- • It show you preview before applying them.
Cons:
Hard Disk Write Protection Removal
- • It can only be used for own self/personal use.
- • It can let you manage dynamic volume.
Compatibility System: Windows 10/8.1/8/7/Vista/XP
3. MiniTool Partition Wizard
MiniTool Partition Wizard is another competitor software which offers so many features to its users. This software helps to measure drive performance as well as analyze disk space usage. MiniTool partition lets users manage partition, migrate OS to SSD, check system file, convert MBR to GPT and many more. Some interesting features that we get are disk benchmark and space analyzer for the better experience. It supports many storage device such as HDD, SSD, external hard disk, USB flash drive and many more.
Download Link: https://www.partitionwizard.com/free-partition-manager.html
Pros:
- • It is easy and simple to use.
- • It supports common partitioning operations.
- • It lets you extend the system partition without restarting.
Cons:
- • It doesn't let you manage dynamic disks operation.
- • It shows the features which will only work in pro version.
Compatibility System: Windows 10/8.1/8/7/Vista/XP
Extra Tips: How to Recover Deleted Files from Formatted SD Card/USB/Pen Drive/Trash
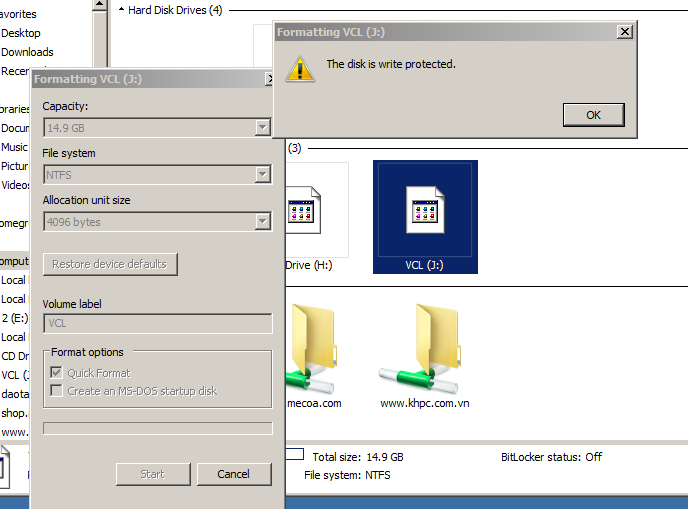
If you have lost your data from SD card, USB, pen drive or hard disk and don't know how to get it back. Well, there is a perfect software (UltData – Windows/Mac Data Recovery) that can easily get back all the formatted, deleted or lost files from compute, hard disk or any removable devices. You might have lost the data due to any reason whether it be file corruption, human error, hardware failure or unforeseen event, UltData has the ability to get back all the data no matter what the reason is. It is 100 percent secure to use and has high data recovery rate.
Process to recover deleted files from formatted SD Card/USB/Pen Drive:
Step 1 First download, install and launch UltData – Windows Data Recovery on your computer or UltData - Mac Data Recovery on your Mac..
Step 2 Next, select the location of the lost files where it was saved. If you can't remember the location simply select 'The Whole Computer'.
Step 3 Then click on 'Scan' button, it will start to scan thoroughly and will list all the deleted files on the screen once the process is completed.
Step 4 Click on 'Window' option on the bottom right of the screen to get the preview mode. You will be able to see the thumbnail for each item.
Step 5 Click on 'Preview' option to see the file with info. Then click on 'Recover' button to save all your recovered content. [Note: Do not save the file on the same location where you had lost data or saved previously]
Conclusion
In this article we have shown you top 3 write protection removal software. You guys should have known what write protection is and which software is good to remove it after reading this article. It is recommended to use Tenorshare UltData – Window Data Recovery software in case you want to recover lost data from hard disk, memory card or removable device. It works like a charm and has high data recovery rate. Let us know if you have any query.